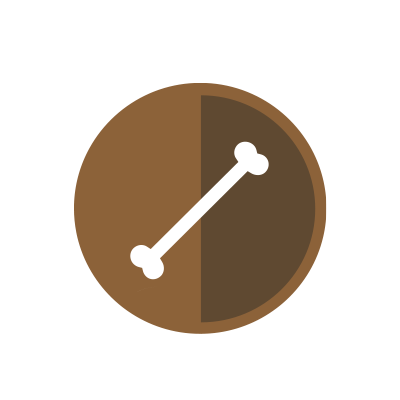3 years ago
Fortnite Optimization is very important for Fortnite to run very smoothly and to your likings. This is why I have created a list of things you could do to optimize your game and make your game run nicely and stable. You will have to sacrifice quality for performance but it'll be worth it.
Fortnite Settings allow you to tinker with visuals to prioritize graphical quality or smoother performance, based on your preferences.
For a competitive multiplayer game like Fortnite, performance is king. Though the game is well optimised, there are a few settings widely recommended to turn off to give you easy performance benefits.
There are also settings - from changing controller sensitivity to key bindings - which we don't touch upon in this article. Both are subjective to each player, and it's worth messing around with what you find usable. Instead, we'll be focusing on performance gains.
If you're just getting started with the game, our Fortnite Battle Royale tips and tricks can provide some helpful hints.
How to change Settings in Fortnite

Select the Cog to jump to the Settings.
Getting to the Settings page in Fortnite, whether on PC, Xbox or PlayStation, is fairly straightforward.
On PC, go to the lobby - which is the screen where you can decide the type of match you want to play, or jump into Challenges and so forth - then click the sandwich icon in the upper right corner of the screen to bring up extra settings.
On PS4 or Xbox One, this is much the same. Pressing the the Options / Menu button (the right most of the 'middle' buttons) in the lobby will bring up a variety of settings.
From there, select the Cog button, as highlighted in yellow, to jump into the Settings page.
Best PC Fortnite Settings recommendations for better performance
Optimising Fortnite for improved performance isn't an exact science as every player's hardware set up is different - Textures and Effects for example could be increased if you have beefier computer - though the likes of disabled Shadows and Motion Blur are widely suggested things
- DISABLE V-SYNC
- Enable Multi-Core Rendering
- Turn on Performance mode (BETA) in the API Sector.
Now when you have done switched to these settings close Fortnite and go to your epic games launcher. Then locate the Library tab and find Fortnite, click on the 3 dots beside it and click settings. Navigate to where there is High Res Textures and uncheck it. Then click ok and load fortnite up again. Your game will sacrifice graphics for performance. Results are drastic and people see amazing results. 50-60 FPS creative to 140-300 FPS instantly.
This is likely to be Fortnite's best update and best settings update change 15.1v.
Nvidia Control Settings-
- Open the NVIDIA Control Panel and navigate to Manage 3D Settings
- Select the tab Program Settings and find Fortnite. If you can not find it, click on Add and find it there. (try running the game first and close it down again before doing this)
- Set Maximum pre-rendered frames to 1
- Set Monitor Technology to G-SYNC (if applicable)
- Set Multi-Display/Mixed GPU Acceleration to Single display performance mode
- Set Power Management Mode to Prefer maximum performance
- Disable Vertical Sync
- Enable Threaded Optimization
- Set Preferred Refresh Rate to Highest available
You Will see amazing changes and you will not be dissapointed.
Thanks for reading.



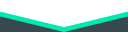
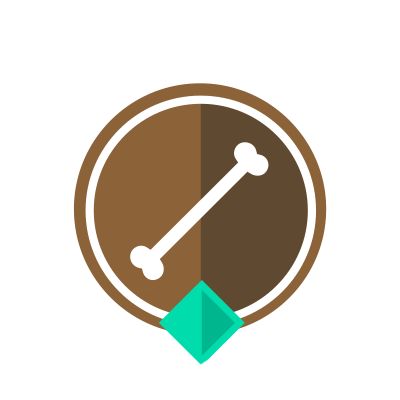
 Select the Cog to jump to the Settings.
Select the Cog to jump to the Settings.